PCでskypeやLINEの通話をイヤホンやヘッドセットで行う時の設定【Mac】
仕事柄「Skype」や「ハングアウト」での通話は、画面共有ができるのでよく使います。
そのほとんどは、コワーキングやレンタルオフィスですることが多くて「MacbookPro」で行っているのです。
それを、MacMiniで行おうとすると「こちらの音が先方に伝わらない」とい現象が起こっていました。
ちゃんと調べてみると、個別に設定する必要があったので、備忘録的にまとめておきます。
通常は「システム環境設定」で設定する
▼出力はここ
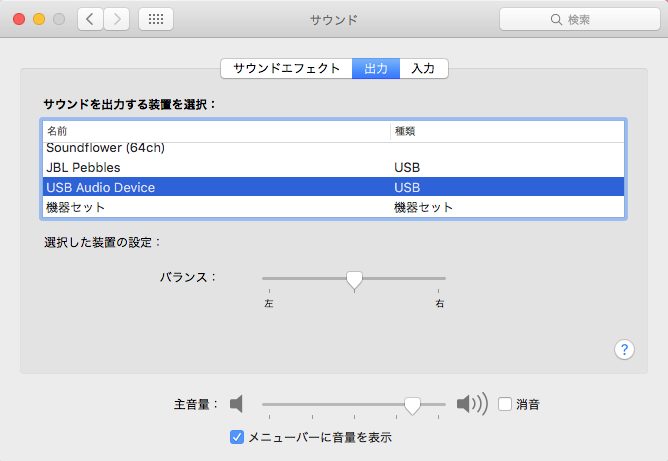
この部分をちゃんとヘッドフォンなり、ヘッドセットにしておかないと、スピーカーから音がでてビックリする。
ちなみにうえせい(@charin_co)の場合、「サンワサプライ フラット型PCマイク MM-MC23」というマイクを「USBオーディオ変換アダプタ」に接続しているので、スピーカーにしていると、すごいハウリングになってビックリします。
▼入力がここ
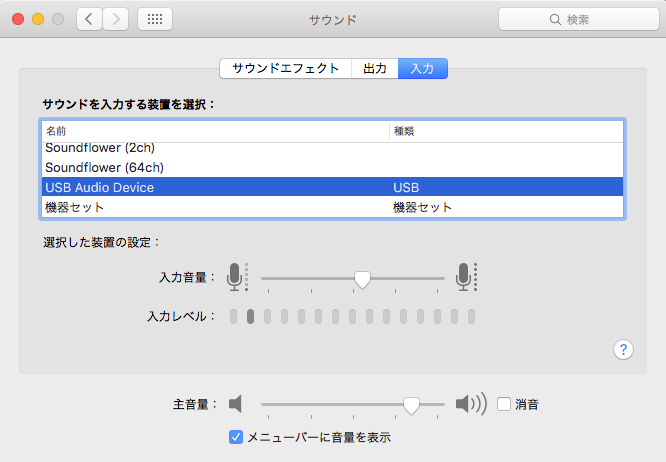
この入力の方を変更しても、SkypeやLINEではそのアプリ自体に設定をするところがあって(ハングアウトには独自に設定するところがない)、システム環境設定を操作しても変わらず相手に音が届かないという現象が起こっていました。
確かに出力側は、普段スピーカーから音を出していて、インターネットで通話をする時だけヘッドセットになるというは嬉しいですが、設定するところがいろんなところにあるというのは、結構面倒なものです。

Skypeの設定
▼メニューバーの「Skype 」>「設定」をクリック
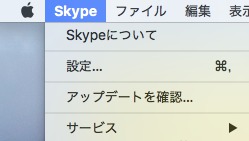
▼「オーディオ/ビデオ」を選択します。
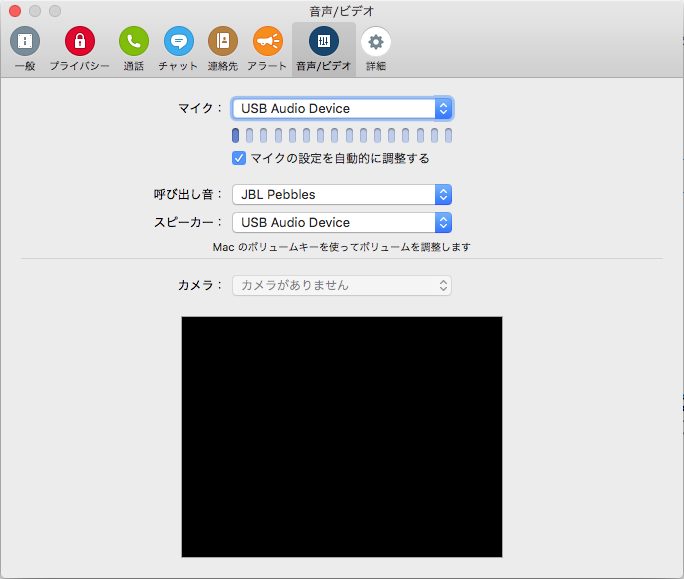
マイク、呼び出し音、スピーカーをそれぞれドロップダウンリストから選択してください。
出力側の指定が2箇所ありますが、確かに、呼び出し音がヘッドセットだと外している時に着信があっても分からないですからね。
ここを設定していれば、使えるようになりました。
LINE通話の設定
次に仕事では、ほとんど使いませんが、LINも独自の設定があるので開設しておきます。
というのは、息子を使って通話デキるかをテストするのに、息子はSkypeアカウントがなくLINEでテストした時に、LINEもダメやん!ということが分かったためです。
▼PC版のLINE右上の歯車をクリックして表示されるメニューから「設定」を選択
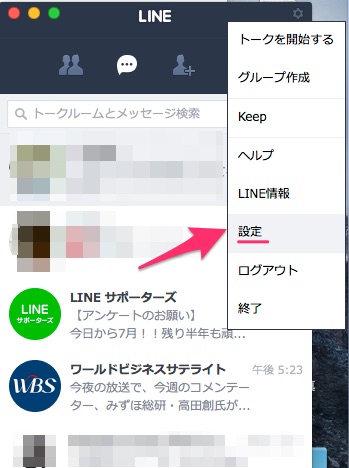
▼設定のメニューから「通話」を選びます。
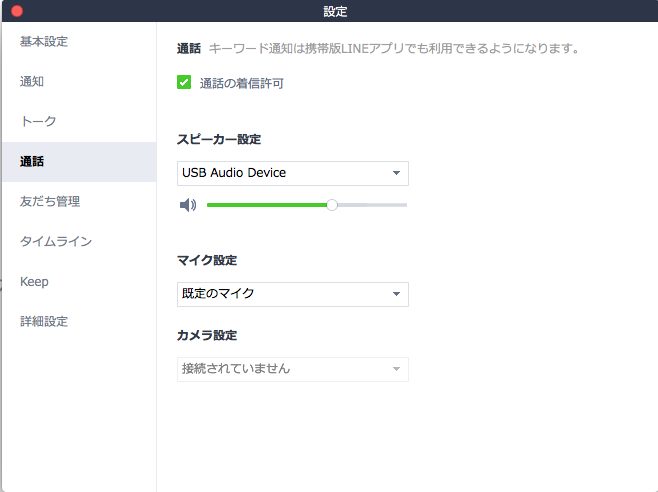
ここで、マイクとスピーカーの設定を行えば、マイクが使えるようになりました。
【まとめ】SkypeとLINEは独自の設定を行わないとマイクが使えないことがあります

外出先で使うノートPCなどは、他にスピーカーなどサウンド関係のものを接続していないことが多いので、マイク付きのイヤホンを接続するだけで使えることが多いです。
対して、デスクトップ型のPCの場合は、スピーカーを別で接続していたりするので「システム環境設定」で設定した内容が、個別の設定に反映されないのかも知れませんね。
ひとまず、別々にキチンと設定すると解決しますよ。
では、また。テリマカシ。
【関連記事】検索 Facebook もうすぐFacebookの写真が勝手に削除されるかも!? 【momentsアプリの解説】



