WordPress(ワードプレス)の管理画面を、簡単にかつ徹底解説します。
WordPressでは、記事を投稿したり何か設定したり、ほとんどのことを管理画面から行うようになっています。
ただし、初めてみる人にはながなんだか分からないというのが本当のところではないでしょうか?
でも、使わなきゃ何もできないので、WordPressの管理画面を細かく解説させてもらいます。
WordPressの管理画面っていろんなことができてしまいます
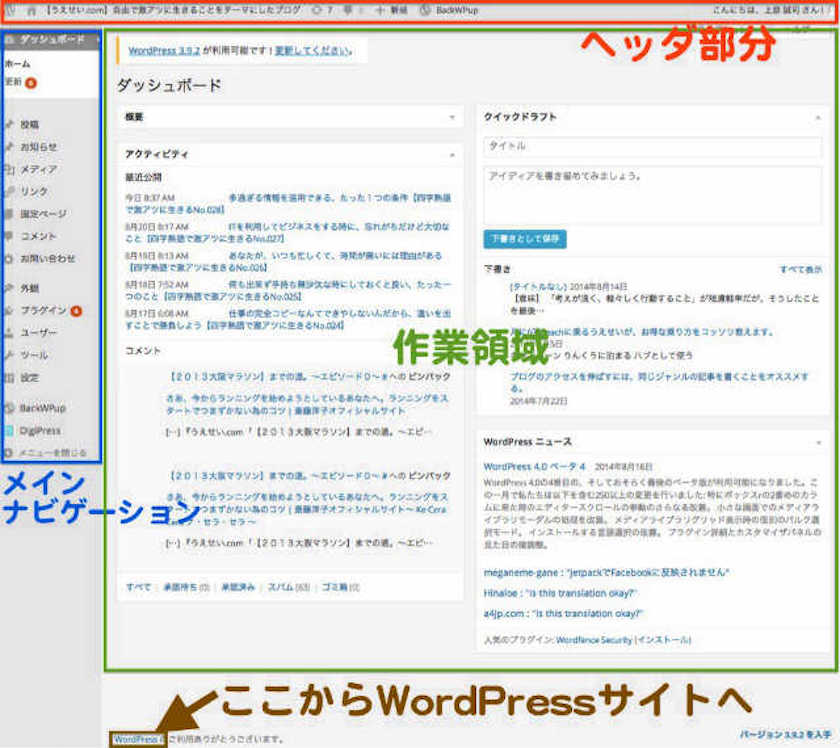
WordPressの管理画面を大きく分けると
の3つくらいに分類できます。
一番下までいくとWordPress日本語版サイトへ行けるリンクがあったりもします。
では、それぞれを解説していきましょう。
ヘッダー部分は何ができるの?
ヘッダ部分に表示されているのは次の通りです。
WordPress公式サイト関連へのリンク
WordPressのマークがある部分で、WordPress更新情報や公式サイトへのリンクなど。
実際、そんなに使うことはないです。
ブログ名
ブログのトップページが表示される。
ブログを更新した後なんかに、トップページの表示を確認する時なんかには使うかも?
更新情報
WordPressそのものや、プラグインやテーマで更新があるものの数が出ている。
私うえせいはあまり気にしないですよ。
新着コメント情報
新着コメントの件数を表示。
当「うえせいWP.net」はコメント欄を閉じているので、使うことはないんです。
バックアップ報告
これは、BackWPupというバックアップをとるプラグインを入れていないと表示されませんが、このプラグインはすごく 大事な働きをするので入れておいたほうがいいですよ。
ユーザー名
プロフィール編集なんかができるが、一人で運営しているブログの場合はほとんど使うことはありません。
表示オプション

作業領域に何を表示するかを選べる。
ちなみに、私は上記のものを表示させている。
メインナビゲーションってなんでしょう?
メインナビゲーション部に表示される項目は、次の通り。
※ただし、これはうえせいの使っているもので、テーマ(テンプレート)特有のものや、使っているプラグインによって表示されているものがあるよ!
投稿
過去の記事の一覧を表示 「投稿一覧」
「投稿一覧」
新しい記事の投稿 「新規追加」
「新規追加」
カテゴリーの追加・編集 「カテゴリー」
「カテゴリー」
タグの追加・編集 「タグ」
「タグ」
基本的には、下書きしたものを編集したりする場合は「記事一覧」
新しく投稿するなら「新規追加」だと思っていたら特に問題はない。
あと、カテゴリーを作ったり編集する時は「カテゴリー」だが、投稿画面からもできるので、うえせいはあまりここから使わないです。
お知らせ
これは、うえせいが使っているDigiPressのテーマ特有のもので気にしなくていいです。
メディア
写真画像だけでなく動画、音声ファイルなどの追加や編集・削除ができます。
ただ、同じことは投稿画面からもできるし、ココ最近アップデートでその辺りがすごく使いやすくなっているので、ここからはほとんどしなくなっています。
リンク
ブログに表示するリンクの追加や編集・削除ができるが、あまり使わない。
固定ページ
通常の記事と違って時系列で並べられない投稿を書く時に使います。
過去の固定ページの一覧を表示 「固定ページ一覧」
「固定ページ一覧」
新しい固定ページの作成 「新規追加」
「新規追加」
固定ページの作成方法
コメント
ブログに届いたコメントの確認や削除ができるようだが、当ブログはコメントを閉じているので、使うことはないです。
最近コメントのないブログの方が多いのではないでしょうか。
外観
テーマ(テンプレート)の追加や削除、変更ができます。
現在有効になっているテーマの設定
ウィジェット(テーマの中で自由に使えるスペース)を使ってサイドバーに表示する内容を設定します。
プラグイン
プラグインとは、WordPressに機能を追加できるもので、インストールするだけでいいのですごく便利なもの。
こんなこと出来ないかなぁって思ったら「WordPress プラグイン ◯◯」と、◯◯の部分に何かしたいことを入れて検索してみると結構出てくるので、試してみるといいでしょう。
結構でてきます。
ただし結構使えないものや、おかしくなったりすることもあるから、キチンとバックアップをとってからにしましょうね。
プラグインの一覧を表示する 「インストール済プラグインの一覧」
「インストール済プラグインの一覧」
新しいプラグインをインストールする 「新規追加」
「新規追加」
※プラグインのインストールのやり方は複数あるので、別記事にて解説しますね。でき次第リンク貼りまーす。
ユーザー
ブログのユーザーが表示されるが、当ブログは一人で運営しているので、ほぼ使うことはないですが、複数人で運営しているのでしたら、使うこともあるでしょう。
ちなみに、私が提供している「WordPress設定代行サービス」のクライアント様のユーザーには「管理者」として、私がいることになっていますので、サポートのためにも削除しないでくださいね。
ちなみに、ユーザーには種類があって、以下の様に5つある。
- 管理者
- 編集者(テーマを触ったりできない以外は全部できる)
- 投稿者(記事の作成から投稿まで記事の投稿に関連すること全てできる)
- 寄稿者(記事を書くだけで、投稿したり、公開後の編集もできない)
- 購読者(見てるだけ〜)
ツール
WordPressの投稿記事などをインポートしたりエクスポートしてりできるのだが、引っ越ししたりする以外は、あまり使わないかも?
設定
一般的な設定から、表示に関すること、メディアファイルの大きさ、パーマリンクの設定などができます。
これについては、別途詳しく解説する予定。
作業領域
この部分については、画像では指定した情報が表示されているが、記事を編集する時は編集画面に、メディアを操作する時は、その画面に変わる。
つまり都度、作業する内容にそって変化するのがこのスペース。
長々と解説したが、わかりました?
もし分からないことで、直接うえせいに聞きたい!なんてことがあったら、問合せフォームから問合せOKです。
なんなりとお問い合わせくださいまし。
【関連記事】それでもWordPressを使う理由。脆弱性やセキュリティで注意喚起はありますが、それを上回るメリットがある

