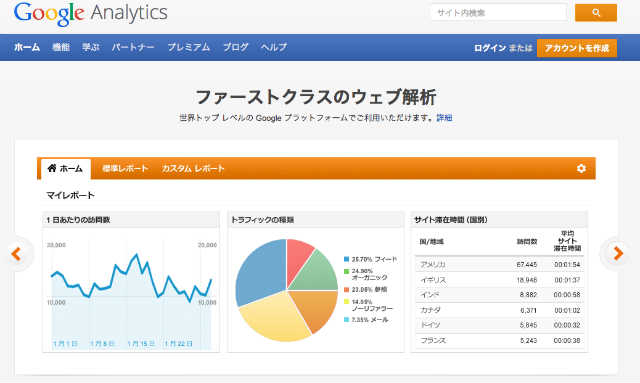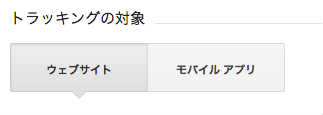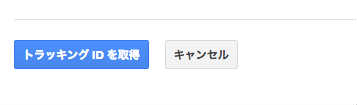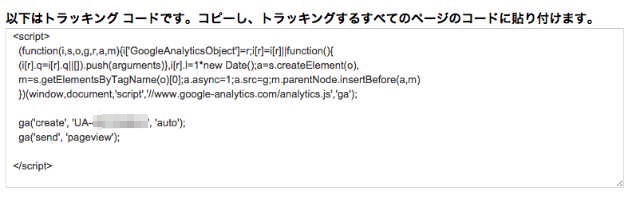Google Analytics(アナリティクス)の使い方をわかりやすく解説(導入編)
ホームページやブログの成果を見るための方法として、アクセス数やその他の数値を確認するツールとして、Googleアナリティクスを使うことが多くなっています。
その設定方法をまとめておきました。
ひとまず、今回は導入編
GoogleAnalytics(アナリティクス)の導入方法
ウェブサイトの解析なので、そのまま「ウェブサイト」を選びます
どうやらアプリのアクセス数も調べられるようですね。
今回は、アプリではありませんので「ウェブサイト」を選択します。
ウェブサイトの情報を設定しておきます。
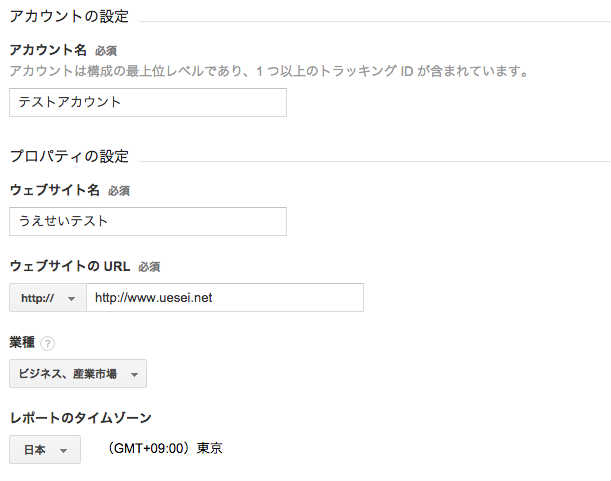
それぞれ、設問通り入力して、Analyticsの利用規約をきちんと読んだ上で、
一番下のボタンを押して「トラッキングID」「トラッキングコード」を取得しましょう。
トラッキングIDやトラッキングコードを利用しましょう
トラッキングIDのみで設定する方法
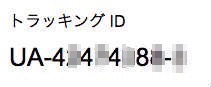
もし、「ALL IN ONE SEO PACK」というプラグインを入れているなら、このトラッキングIDを入力して接続すれば設定完了です。
めちゃ簡単ですよね。
「ALL IN ONE SEO PACK」への貼付け
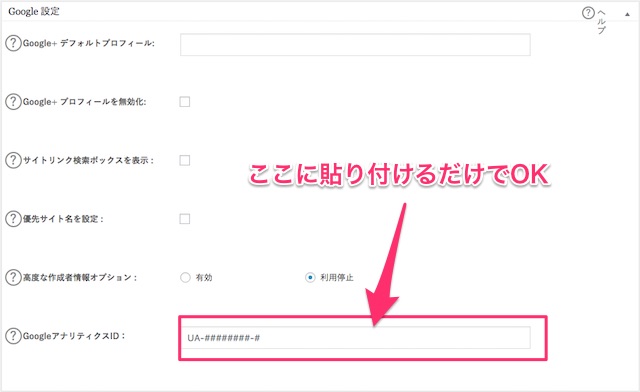
「GoogleアナリティクスID:」と書かれている箇所に先ほど表示された「UA-xxxxxxx」というトラッキングIDを貼り付けていただければ完了です。
トラッキングコードを、コピーして貼り付ける方法
このコードをコピーして、〜の位置に貼り付けるのですが、WordPressの場合は、
上のコードを使用して「analyticstracking.php」という名前の PHP ファイルを作成し、各 PHP テンプレート ページに挿入します。続いて、各テンプレート ページの最初のタグの直後に次の行を追加します。
とありますので、そのようにしましょう。
ただし、最近の高機能のWordPressテーマでは、管理画面内に貼り付ける場所が予め用意されていることも多いです。
その時は、そこへ貼り付けるだけでいいので楽ですね。
あとは、1日ほど待っているとその日の分の計測がされて表示が始まります。
もし、しばらく待っても表示されなかったりおかしなデータが出るようなら設定が間違っているので、見直してくださいね。
ちなみに、レポートを見るときは以下のURLをクリックしてください。
http://www.google.co.jp/intl/ja/analytics/